Bien utiliser et optimiser le FSR avec votre Steam Deck
Vous serez toujours plus qu’une simple résolution !

La chaîne Youtube "Puissance Steam Deck and Cie" a mis en ligne une vidéo intitulée "🎮 STEAM DECK: OPTIMISER ET BIEN UTILISER LE FSR (FSR de la console)" que vous pouvez visionner en suivant ce lien : https://www.youtube.com/watch?v=nW7JeITkzA0
Vous trouverez un tutoriel inspiré de la vidéo, avec quelques modifications pour mieux l'adapter.
C'est quoi le FSR ?
Le FSR (FidelityFX Super Resolution) est une technologie développée par AMD qui permet d'améliorer les performances graphiques et le rendu des jeux vidéo.
En gros, elle augmente la résolution de l'image sans pour autant réduire la qualité.. sur le papier, la réalité est un peu différente :)
La technologie FSR est particulièrement bénéfique pour les systèmes tels que la Steam Deck ou d'autres consoles moins puissantes.
La gestion du FSR sur la SteamDeck
Valve a intégré le FSR nativement dans Steam OS, ce qui permet d'activer cette option même pour des jeux qui ne sont pas initialement compatibles avec cette technologie.
Cependant, cette configuration pourrait prêter à confusion, car le FSR peut également être activé dans les paramètres de certains jeux. On se retrouve donc avec une possible double activation de cette technologie.
Ce tutoriel vous permettra de choisir la méthode la plus appropriée et surtout de vérifier si le FSR est correctement activé !
Avant de commencer
La méthode d'activation et d'optimisation du FSR pour un jeu sur la Steam Deck peut varier en fonction du jeu.
Il est possible que certains jeux ne soient pas compatibles avec la technologie FSR, ou que le rendu offert par le FSR ne soit pas satisfaisant.
Il est donc important d'expérimenter et d'ajuster les paramètres ci-dessous pour obtenir le meilleur équilibre entre performance et qualité graphique pour chaque jeu individuel.
1. Modifier la résolution par défaut de votre jeu
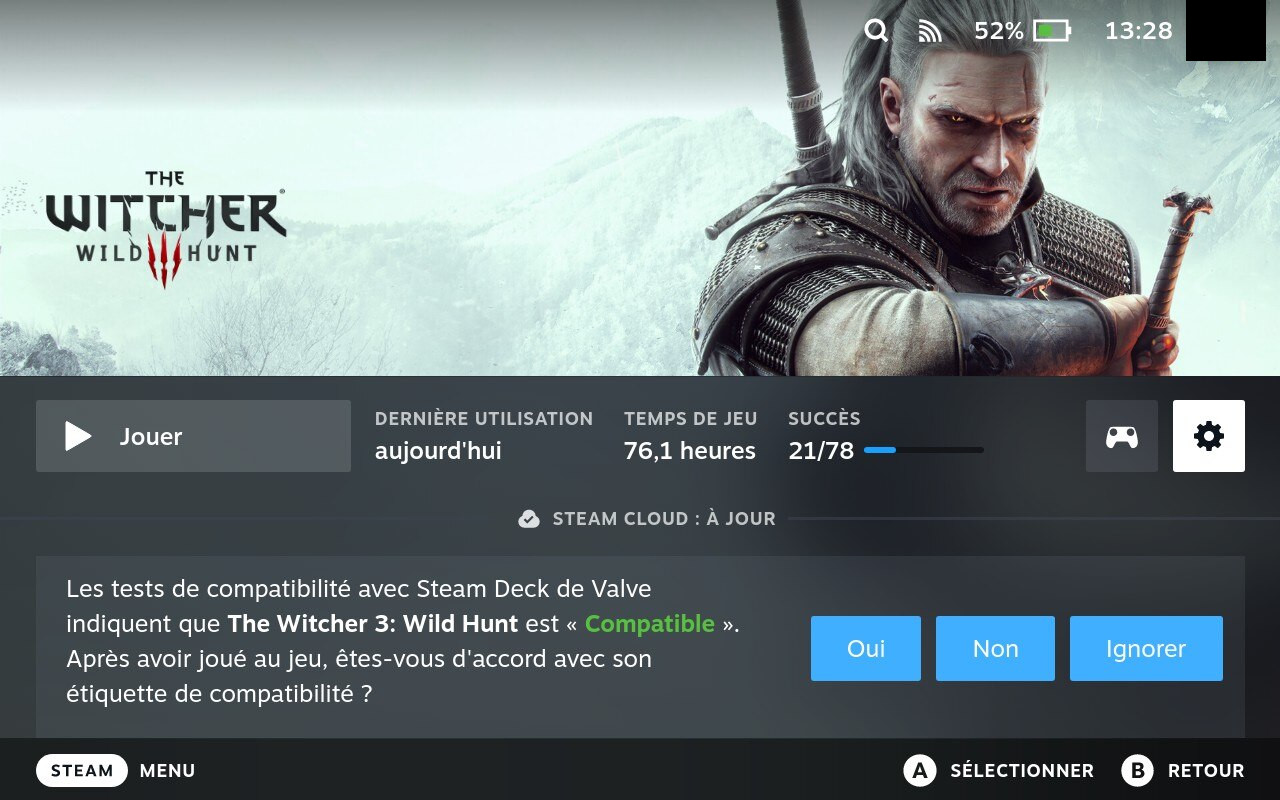
En allant dans le détail de votre jeu, il faut cliquer sur les paramètres du jeu (icône représentant une roue crantée) et sélectionner "Propriétés".
Dans l'onglet 'Général', vous devrez changer la résolution par défaut du jeu à :
1024 x 768 pour activer le FSR en mode 'Qualité'
1024 x 640 pour activer le FSR en mode 'Performance'
Si l'option "Réglez la résolution pour tout affichage interne ou externe" n'apparaît pas, revenez en arrière et entrez une nouvelle fois dans les propriétés du jeu. Vous devriez alors voir cette option, et vous pourrez l'activer si nécessaire.
2. Modifier l'overlay des performances (pour vérifier l'activation du FSR)
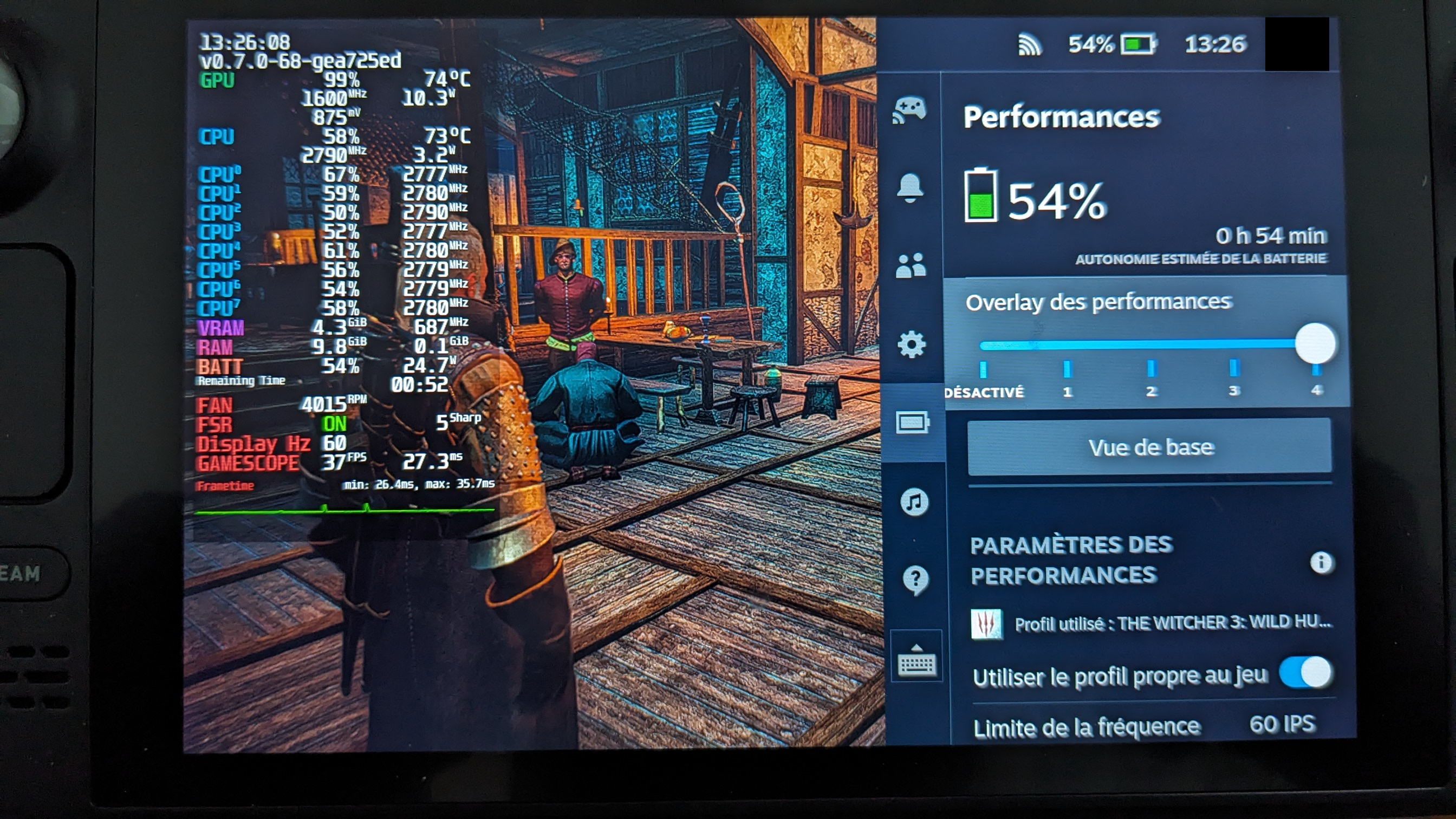
En jeu, pressez le bouton d'accès rapide (le bouton avec les 3 points horizontaux). Avec le stick gauche, descendez jusqu'au menu Performances. Allez jusqu'au curseur Overlay des performances. Pressez le bouton A et choisissez le niveau 4, le plus élevé.
De cette façon, vous accéderez à l'interface la plus complète pour l'overlay et vous pourrez visualiser l'option FSR (pour voir si elle est active ou non), comme illustré dans la capture d'écran ci-dessus.
Comme cette interface est assez volumineuse, nous ne l'activerons que pour les réglages, afin de vérifier que le FSR est bien actif.
3. Activer le FSR au niveau du jeu (si ce dernier a l'option)
Si le jeu autorise cette fonction, activez le mode FSR dans les paramètres du jeu. Sinon vous pouvez passer à l'étape d'après.
La mise à l'échelle du FSR peut être ajustée en mode 'qualité' ou 'performance', en fonction de la résolution que vous avez préalablement sélectionnée.
4. Activer le FSR et ajuster le mode de mise à l'échelle au niveau des performances de Steam
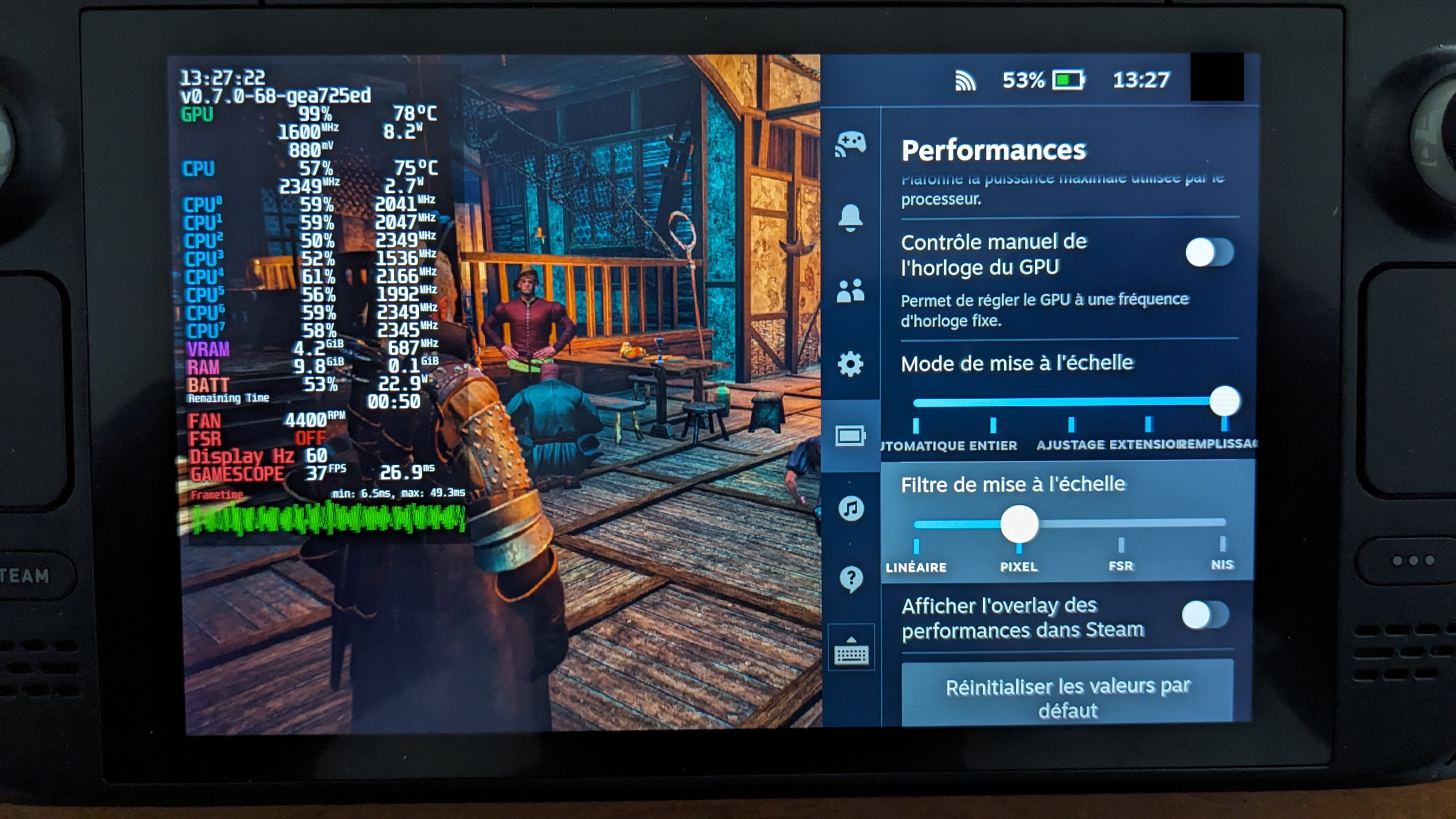
Pour le mode de mise à l'échelle :
Re-pressez le bouton d'accès rapide (le bouton avec les 3 points horizontaux). Avec le stick gauche, descendez jusqu'au menu Performances. Allez jusqu'au curseur Mode de mise à l'échelle. Pressez le bouton A et choisissez le niveau qui vous permet d'avoir le meilleur rendu et ratio pour votre image.
Pour l'activation du FSR :
Re-pressez le bouton d'accès rapide. Avec le stick gauche, descendez jusqu'au menu Performances. Allez jusqu'au curseur Filtre de mise à l'échelle. Pressez le bouton A et choisissez le niveau l'option FSR.
Après avoir modifié les valeurs, il sera essentiel de vérifier via l'overlay que le FSR est bien activé (valeur ON).
N'oubliez pas de sauvegarder le profil du jeu pour éviter de devoir reproduire ces manipulations à chaque fois.
Pour conclure
Grâce à cette technique, le FSR de la Steam Deck devrait offrir un rendu supérieur pour les jeux compatibles. En effet, il est possible que le FSR soit activé dans les paramètres du jeu mais désactivé via l'interface de la console. Dans un tel cas, la qualité visuelle serait dégradée.
Il est évident que les manœuvres ne sont pas simples en l'état actuel, et nous espérons que Valve travaillera à améliorer cela à l'avenir.
Nous espérons également que Valve pourra un jour intégrer le FSR 3 sur la Steam Deck. Croisons les doigts.
Et n'oubliez pas, le FSR n'est pas une solution miracle en termes de performances. Il est également important d'ajuster correctement les paramètres graphiques pour trouver le meilleur équilibre entre les performances et la fluidité du jeu.
Comment vérifier que le FSR de ma steamdeck fonctionne bien pour un jeu ?
Si vous souhaitez vérifier que le FSR soit bien activé sur le jeu, il vous suffit de faire les actions suivantes :
1. Lancer le jeu
2. Dans le jeu, il faut mettre l'overlay des performances sur la position 4 (voir le paragraphe Modifier l'overlay des performances)
3. Vérifier au niveau de l'overlay que le FSR soit bien en "on"
Quelques images

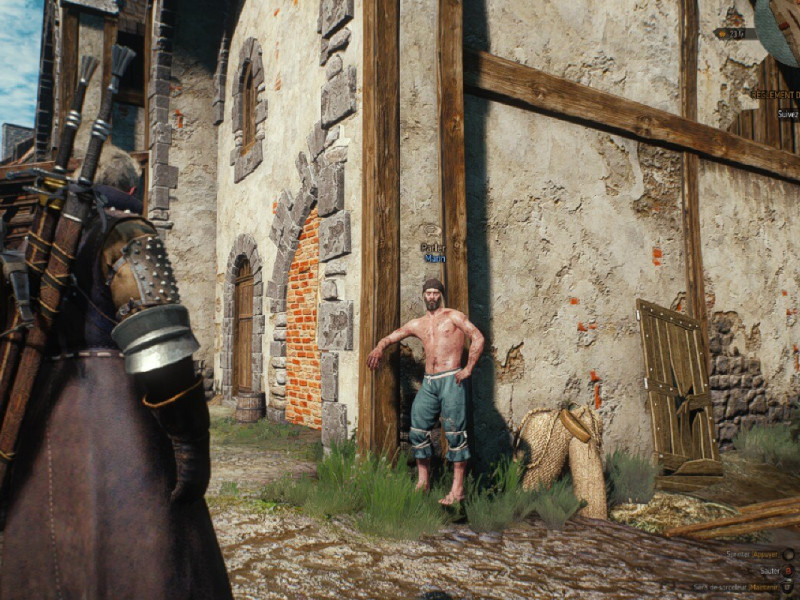
Note à moi-même : ajouter de nouvelles comparaisons sur différents jeux
Journal des modifications
01/04/2024
- Ajout du script avant/après pour la section quelques images